Visual Editor
Wanneer je content wilt bewerken in het CMS, kun je kiezen voor de uitgebreide Content Editor of voor de Visual Editor. De Visual Editor is qua functionaliteit weliswaar beperkter dan de Content Editor, maar je kunt wel snel kleine dingen aanpassen, direct bekijken en publiceren.
Hoe kun je de Visual Editor bereiken/ gebruiken?
Open een document op de "normale" manier vanuit de folderweergave en klik in het menu op "Preview".
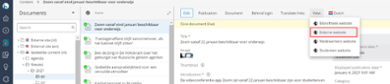
1. Open de Experience Manager applicatie
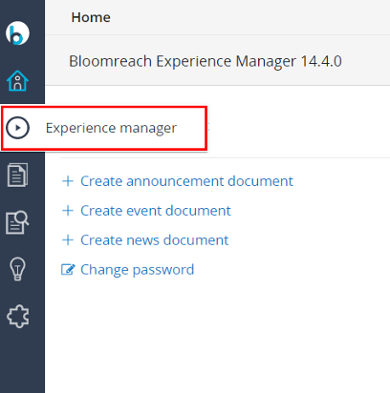
2. open een channel (website), bijvoorbeeld de Nederlandse versie van de Externe Website
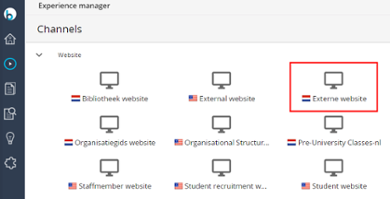
3. navigeer naar de pagina die je wilt bewerken.
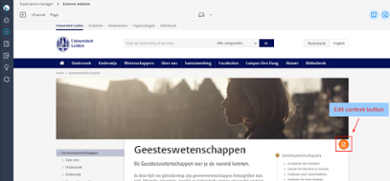
1. Open de Experience Manager
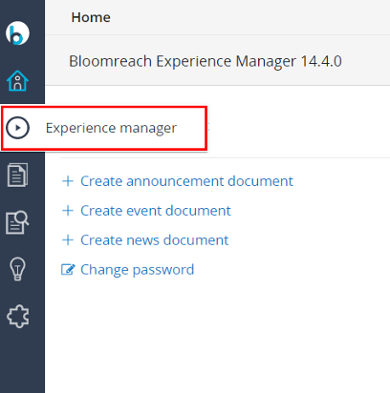
2. open een channel (website), bijvoorbeeld de Nederlandse versie van de Externe Website
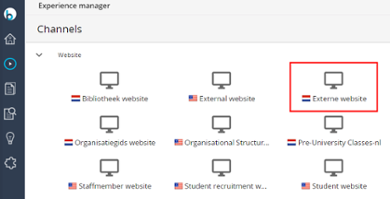
3. klik linksboven op de button "Show sitemap and components"
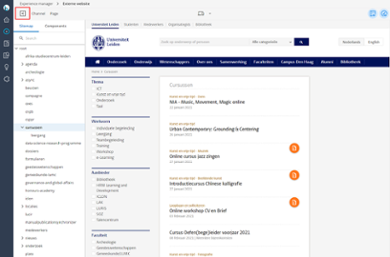
4. navigeer via de sitemap hiërarchie naar de gewenste pagina. Dit kan ook een overzichtspagina zijn, zoals bijvoorbeeld de cursusoverzichtspagina.
Bewerken, opslaan en publiceren
Wanneer je rechten hebt om het geopende document te bewerken, dan is de Edit Content button beschikbaar. Wanneer je op deze button klikt, dan wordt aan de rechterkant een bewerkvenster geopend. Hier kun je de geopende pagina bewerken.
Klik op Save om je wijzigingen op te slaan en op X om de editor te sluiten. Als je op X klikt zonder je bewerkte inhoud op te slaan, krijg je een popup te zien met de vraag of je je wijzigingen wilt opslaan of verwijderen.
Als je op Discard klikt, worden de wijzigingen in het document ongedaan gemaakt. Door op Annuleren te klikken, wordt de popup gesloten. De Visual Editor blijft open zodat je kunt beslissen wat je vervolgens wilt doen en de wijzigingen blijven behouden.
Wanneer je je wijzigingen opslaat, zie je deze direct terug in de preview. Bovendien verandert de knop Save in de knop Publish.
Iconen
Bovenin de Visual Editor heb je nog de volgende mogelijkheden:
- schakel over naar de Content Editor;
- vergroot de editor tot de volledige breedte;
- groen bolletje met een vinkje: het document is geopend, gepubliceerd en online;
- oranje driehoekje met een uitroepteken: het document is geopend en online, maar de laatste wijzigingen zijn niet gepubliceerd;
- rood rondje met een streepje: het document is niet gepubliceerd.
Opmerkingen
- Niet alle mogelijkheden uit de Content Editor zijn beschikbaar in de Visual Editor. De Visual Editor is bedoeld om snel eenvoudige aanpassingen te doen. Voor alle andere bewerkingen kun je switchen naar de Content Editor.
- Let op het pen-pictogram rechtsboven in de werkbalk. Door erop te klikken, kun je de knop Edit Content verbergen of weergeven.
