Mededelingen
Mededelingen worden gebruikt voor need to know, praktische info, korte mededeling, oproepen/wedstrijden, call to action, storingen, openingstijden etc.
Mededelingen worden beheerd door centrale-, faculteit- en opleiding-redactie. Het zijn eenvoudige berichten, zonder introductie.
Een mededeling kan op 3 niveaus aangemaakt worden: universiteit, faculteit, instituut of opleiding. Vervolgens kan het overzichtblok op de homepage samengesteld worden uit die verschillende niveaus. Afhankelijk van de context van de bezoeker krijgt deze een selectie uit de mededelingen te zien op de homepage.
Wanneer iemand geen context heeft (gekozen), worden alleen de universitaire mededelingen getoond.
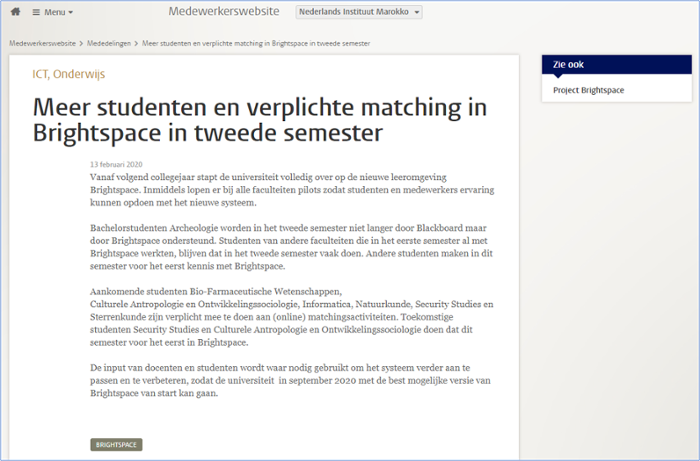
Aanmaken nieuwe mededelingen
Mededelingen zijn te vinden onder Gedeelde content (nl) > Mededelingen, of Gedeelde content (en) > Announcements. Maak een mededeling document aan in de juiste submap: kies jaar/ maand op basis van de startdatum van de mededeling..
Als je met de muis over de mappen beweegt, dan verschijnt er een bolletje naast de map: klik daar op en kies Voeg nieuwe Mededeling toe...
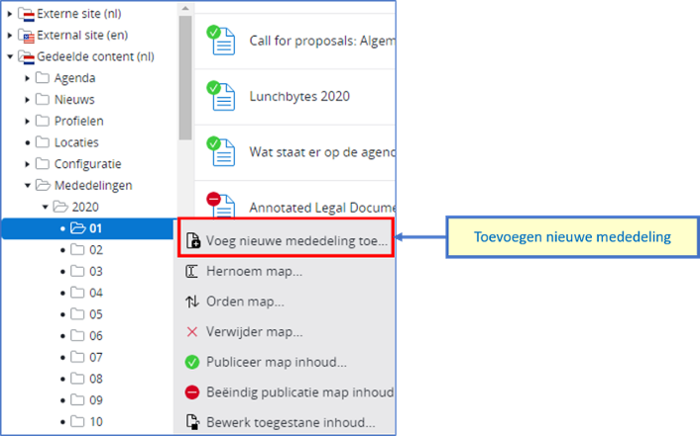
Mededeling detailpagina vullen
1. Vul de Titel
De titel van de mededeling is dezelfde titel als die je al eerder hebt ingevuld bij het aanmaken van de mededeling.
Verplicht in te vullen.
2. Siteselectie
Geef aan voor welke website de mededeling bedoeld is. Mededelingen kunnen alleen op de medewerkers-, studenten- en bibliotheekwebsite worden getoond.
3. Vul startdatum/tijd in
Vul hier verplicht de datum/ tijd in vanaf wanneer de mededeling getoond moet worden.
4. Vul einddatum/tijd in
Vul hier de datum/ tijd in waarna de mededeling niet meer moet worden getoond. Wanneer je geen einddatum invult, dan wordt deze na klikken op "Gereed" automatisch gevuld met de startdatum + twee maanden.
5. Vul categorie in
Vul hier één of meer categorieën in t.b.v. filtering: Bibliotheek, Facilitair, ICT, Onderwijs, Sociaal, Organisatie, P&O, Financiën en/ of Onderzoek.
6. Vul meta title en meta description in
Zie Meta title & meta description
7. Vul organisatieonderdeel in
Dit veld wordt gebruikt voor het inrichten van autorisaties plus het vullen van het organisatieonderdeel blok op de front-end.
Klik op de link om de organisatieonderdelen (organisation) toe te voegen die bij het onderwerp van de mededeling betrokken zijn. Vink in de keuzelijst het selectievakje naast het relevante organisatieonderdeel aan, dan wordt dit direct toegevoegd aan het lijstje. Door op de naam van een organisatieonderdeel te klikken kun je de onderliggende organisatieonderdelen tonen of verbergen. Bovenliggende organisatieonderdelen verschijnen automatisch. Dit zie je niet in het lijstje in dit venster, maar wel op de uiteindelijke webpagina. Dus als je bijvoorbeeld het Instituut voor Publiekrecht kiest, dan komt de Faculteit der Rechtsgeleerdheid er automatisch bij te staan. Wil je een organisatieonderdeel weer uit de lijst verwijderen, druk dan op de X die erachter staat.
8. Verberg organisatieblok
Als je dit veld ‘aan’ vinkt is het "Organisatie" blok niet meer zichtbaar op de site.
8. Context: Organisatie (alleen studenten en medewerkers sites)
Vul hier de faculteit(en) in waarvoor de mededeling getoond moet worden. Zie ook Contextfiltering.
9. Context: Opleidingen (alleen studenten sites)
Vul hier de opleiding(en) in waarvoor de mededeling getoond moet worden. Zie ook Contextfiltering.
10. Voeg nieuw contentblok toe
Maak een keuze en vul de blokken die van toepassing zijn. Zie het rechtergedeelte van deze pagina voor de mogelijke contentblokken.
11. Voeg nieuw rechterkolom contentblok toe
Maak een keuze en vul de blokken die van toepassing zijn. Zie het rechtergedeelte van deze pagina voor de mogelijke contentblokken.
12. Vul Zie ook blok in
Voeg dit blok toe om één of meerdere handmatige links toe te voegen. Dit blok is eigenlijk dubbel, staat ook bij "Rechterkolom contentblokken".
13. Vul Algemene trefwoorden in
Om ervoor te zorgen dat gerelateerde mededelingen naar elkaar verwijzen, is het noodzakelijk om algemene trefwoorden (tags) op te nemen bij het bericht. Druk bij elk trefwoord dat je invoert eerst op de groene plus. Als je begint te tikken kijkt Hippo of het gaat om een woord dat voorkomt in de lijst met trefwoorden. Is dat het geval, dan verschijnt het beeld. Als het getoonde woord het trefwoord is dat je wilt toevoegen klik je erop om de suggestie over te nemen.
N.B.: je kunt geen nieuwe trefwoorden toevoegen aan de lijst.
14. E-mailadres webredactie
Bij "Email link" kan het e-mailadres worden ingevuld van de webredactie die de betreffende pagina onderhoudt. De bezoeker kan zo rechtstreeks contact opnemen met de redactie, bijv. om een fout op een webpagina door te geven.
Ingevulde e-mailadressen worden toegevoegd aan een waardenlijst, zodat deze een volgende keer uit de lijst kunnen worden gekozen.
Het label is optioneel in te vullen.
