Agenda serie
Via de “agendaserie” kun je een aantal events groeperen, in een serie zetten, zodat een bezoeker kan zien dat deze events bij elkaar horen.
Onderwerpen
Een agendaserie kun je aanmaken in de folder Gedeelde content (nl) > Agenda of Gedeelde content (en) > Events, het juiste jaar-mapje en dan de submap ‘Series’. Als je met de muis boven een folder hangt, verschijnt er een knopje. Klik hierop, en klik vervolgens op "Voeg nieuwe agendaserie toe…”
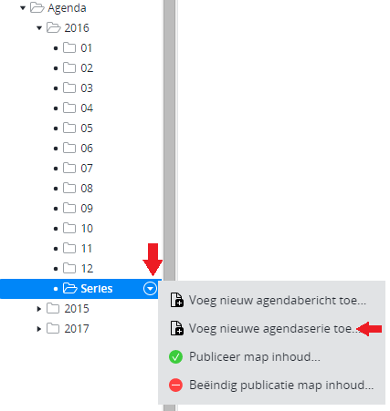
Vul dan de naam in van de agendaserie. Je kunt deze naam alvast kopiëren zodat je het kunt plakken in het volgende scherm. Let op dat de URL geen bijzondere tekens bevat zoals leestekens of éà etc.. Als dit wel het geval is kun je deze weghalen door op ‘Bewerk’ te klikken. Klik dan op OK.
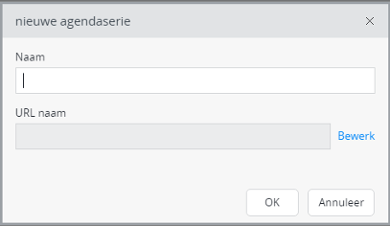
- Titel / Title
- Vul hier de titel in van de agendaserie. Deze komt bovenaan de pagina te staan. Je moet hier de titel plakken die je net hebt gekopieerd.
- Afbeelding / Image
- Hier kun je een afbeelding kiezen voor de agendaserie. Dit is geen afbeelding die bovenaan de pagina komt te staan! Hieronder zie je hoe de afbeelding op de website wordt getoond. Let op: als je een afbeelding gebruikt, dan moet je er altijd tekst bij zetten, anders wordt de foto bij het eerste agenda-item gezet.

- Intro / Introduction
- Vul hier een korte inleiding in. Deze kun je het beste wat kort houden omdat je bij het veld Tekst de mogelijkheid hebt om uitgebreid te vertellen over de agendareeks
- Tekst / Text
- Hier kun je wat vertellen over de agendaserie. Je zou kunnen vertellen waar alle lezingen binnen een bepaalde serie om gaan, iets vertellen over het thema e.d.
- Agendaberichten binnen deze serie / Events within this series
- Hier voeg je agendaberichten toe die getoond worden als bezoekers op de pagina terechtkomen. Klik op Selecteer en ga naar de map Gedeelde content (nl) > Agenda, of voor Engelstalige berichten Gedeelde content (en) > Events. Ga nu op zoek naar het agendabericht dat je wil toevoegen, klik het aan en klik dan op Ok. Met de knop Toevoegen kun je nog meer berichten toevoegen.
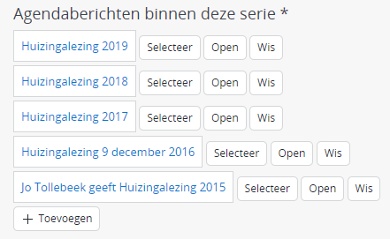
- Trefwoorden / Keywords
- Bij de algemene trefwoorden kun je alleen kiezen uit de suggesties die verschijnen wanneer je begint te tikken. Hiervoor moet je minstens 2 tekens invullen. In de wetenschappelijke trefwoorden kun je wel nieuwe trefwoorden toevoegen die gerelateerd zijn aan de onderzoeksfaciliteit, zoals het onderzoeksgebied. Overleg eventueel met je hoofdredacteur. Klik op het plus-teken om een trefwoord toe te voegen. Vul één trefwoord (een trefwoord kan uit meerdere woorden bestaan) in per vakje.
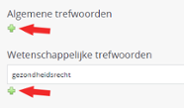
- (Rechtsboven in de hoek) Sites
- Rechtsboven in de hoek kun je selecteren op welke sites het agendabericht verschijnt. Als je niets selecteert komt het agendabericht op alle sites te staan, vergeet dus niet de juiste aan te klikken. Je kunt ook meerdere vinkjes zetten.
- Meta title & Meta description
- De meta informatie is bedoeld voor zoekmachines zoals Google. Als de meta title is ingevuld, wordt deze titel getoond bij zoekresultaten in zoekmachines. Zo niet, dan wordt de gewone titel gebruikt. Hetzelfde geldt voor de meta description. Wanneer je hier iets invult, wordt dit de omschrijving die je ziet bij zoekomschrijvingen bij een zoekmachine. Anders worden de eerste zinnen van Tekst gebruikt.
- Organisatieonderdeel / Organisation
- Hier moet je het instituut of de faculteit kiezen waar de agendaserie bij hoort. Zet een vinkje bij de organisatieonderdelen die je wil toevoegen, je kunt er meerdere toevoegen. Als je onderdelen wil verwijderen, klik dan weer op Selecteer organisatietermen en klik dan op het rode kruisje X.
- Verberg organisatieblok
- Als je dit veld ‘aan’ vinkt is onderstaand blok niet meer zichtbaar op de site:
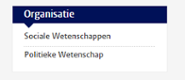
- Gerelateerde wetenschappers - Intern persoon
- Met deze knop kun je wetenschappers toevoegen die betrokken zijn bij het evenement; deze kun je vinden onder Gedeelde content (nl) > Profielen > Medewerkers, of Gedeelde content (en) > Profiles > Staffmembers voor Engelse profielen. Wanneer medewerkers opleidingen of onderzoeksprojecten hebben gekoppeld aan hun eigen profiel, zullen deze automatisch worden toegevoegd zodra je deze persoon hebt geselecteerd en opslaat.
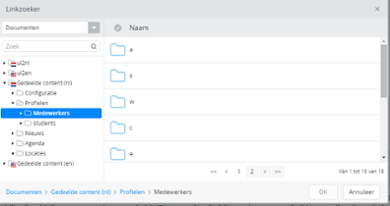
- Gerelateerde wetenschappers - Extern persoon
- Als je op + Extern persoon klikt, verschijnen de volgende velden. Vul de velden in. Bij URL kun je eventueel een link toevoegen naar een persoonlijke pagina, vergeet dan niet http:// of https:// ervoor te zetten. Als je een portretfoto in de beeldbank hebt gezet, kun je deze toevoegen met de knop ‘Selecteer’ onder afbeelding.
- Gerelateerde opleidingen niet tonen
- Als je dit vinkje ‘aan’ zet, dan wordt het Onderwijs-blok niet getoond. Dit geldt zowel voor de handmatig toegevoegde opleidingen als de opleidingen die automatisch worden getoond als gevolg van een gekoppelde wetenschapper die een of meerdere opleidingen aan hun profiel gekoppeld hebben.
- Gerelateerde opleidingen
- Kies voor ‘Selecteer taxonomietermen’ en selecteer de opleiding(en) die aan het ondezoeksproject gerelateerd zijn. Deze worden op de website rechts bovenin getoond als ‘Onderwijs”. Als je opleidingen wil weghalen, klik dan op ‘Selecteer organisatietermen’ en dan op de rode kruisjes x.
- Gerelateerde onderzoeks items niet tonen
- Als je dit vinkje ‘aan’ zet, dan wordt het Onderzoek-blok niet getoond. Dit geldt zowel voor de handmatig toegevoegde onderzoekslinks als de onderzoekslinks die automatisch worden getoond als gevolg van een gekoppelde wetenschapper die een of meerdere onderzoekslinks aan hun profiel gekoppeld hebben.
- Gerelateerde onderzoek links
- Hier kun je gerelateerde projecten, faciliteiten of output toevoegen. Als je een gerelateerd persoon hebt toegevoegd die aan zijn/haar profiel ook onderzoek heeft gekoppeld, dan verschijnt dat hier vanzelf na het opslaan. Je kunt onderzoeksprojecten, -faciliteiten en -output in de mappenstructuur onder ul2nl vinden zoals hieronder aangegeven
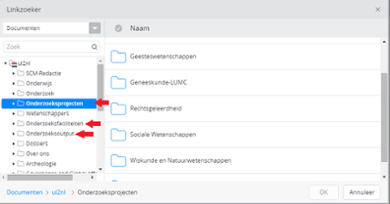
Als je een agendaserie hebt gepubliceerd, zal er een linkje naar de serie verschijnen bij de agendaberichten die je aan de agendaserie hebt toegevoegd. Een agendaserie verschijnt dus niet los in de agenda op de site. In het voorbeeld hieronder zijn een paar agendaberichten van de zondagswandelingen in de Hortus Botanicus toegevoegd, en bij die agendaberichten is dus ook de link te vinden.
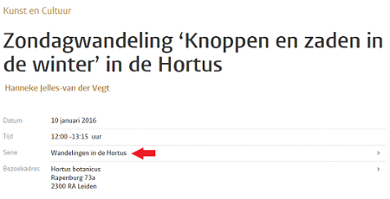
Als je daar op klikt kom je op de pagina van de agendaserie zelf terecht. Dat ziet er zo uit:
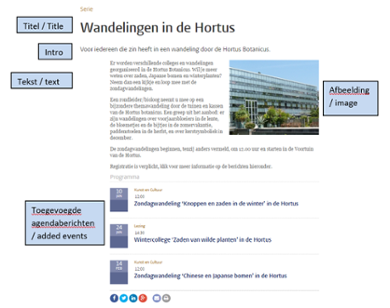
Agendaberichten binnen een serie waarvan de datum reeds verlopen is worden uitgegrijsd getoond.
